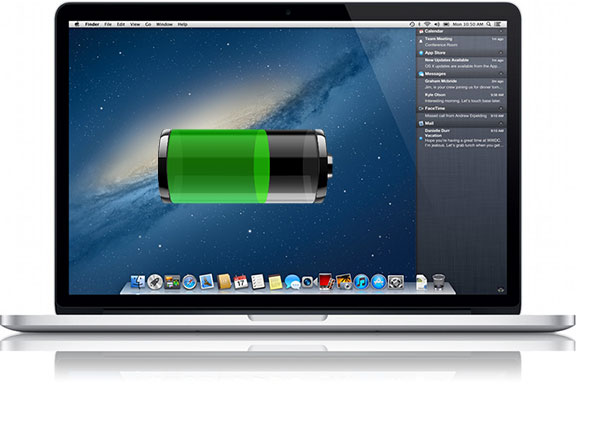
¿Qué vas a ver aquí?
¿Eres de las personas que tiende a usar el portátil sin conectarlo a la red eléctrica, porque viajas mucho o porque, sencillamente, te resulta conveniente? Si es así, es posible que notes en algún momento que el equipo ya no dura tanto tiempo lejos de un enchufe. Si se da ese caso, BEEP te ofrece 15 consejos para conseguir que la batería te dure el máximo tiempo posible.
Pocos portátiles pueden ‘tirar’ todo el día de batería
Mejoras tecnológicas
La tecnología de la batería de los portátiles ha mejorado mucho durante los últimos años. Ahora bien, pocos portátiles pueden estar en marcha todo el día sin ser recargados. Además, hay que tener en cuenta que la mayoría de portátiles no tienen baterías de quita y pon.
¿Tienes un ultraportátil?
Sí, es cierto que muchos de los últimos modelos de ultraportátiles —la subcategoría de los más ligeros y delgados del mercado— tienen suficiente batería como para durar toda una jornada. Aunque, si estás leyendo estas líneas, lo más probable es que tu equipo portátil tenga una autonomía más o menos limitada.
Consejos para una mejora significativa
Por todo ello, puede ser muy útil conocer algunos consejos que te van a ayudar a estirar la duración de la batería cuando no tienes donde recargarla.
Se trata de pautas que no van a tener resultados espectaculares, aunque sí que contribuirán a una mejora significativa

Reduce el brillo de la pantalla
Las luces brillantes que se encuentran detrás de una pantalla de portátil son un auténtico sumidero de energía. Por ese motivo, mantén el brillo de la pantalla lo más bajo posible cuando dependas solo de la batería.
Los portátiles suelen tener atajos de teclado para disminuir el brillo de la pantalla. Esa combinación de teclas suele comenzar con la tecla Fn.
Cómo reducir (y aumentar) el brillo en diferentes marcas
En HP y en otros modelos, el atajo consiste en presionar las teclas Fn+F7 para incrementar el brillo o las teclas Fn+F8 para rebajarlo. Con los equipos IBM ThinkPad, las teclas Fn+Home o Fn+End permiten aumentar o reducir el brillo. Si se trata de Asus, las teclas Fn+F6 elevan el brillo y las teclas Fn+F5 lo disminuyen.
Pantalla en reposo tras un minuto de inactividad
Ajusta la pantalla para que se ponga en reposo (la pantalla se apaga) tras un minuto de inactividad. Y por inactividad se entiende que has dejado de utilizar el ratón o las teclas. En Windows 10, ve al menú de Inicio, y selecciona Configuración > Sistema > Energía y suspensión.
Pantalla apagada
En Pantalla, selecciona cuánto tiempo quieres que espere el dispositivo antes de apagar la pantalla cuando no lo estés usando. Un minuto de inactividad puede ser una buena opción.
Suspensión
En Suspender, selecciona cuánto tiempo quieres que espere el dispositivo antes de ponerse en suspensión cuando no lo estés usando. Un par de minutos de inactividad es un tiempo razonable para que el equipo entre en suspensión. En inglés, hablamos de sleep mode, o modo de sueño.
Desconecta el WiFi
A no ser que estés conectado a una red WiFi cuando tienes el portátil desenchufado, apaga la conexión WiFi de tu portátil. Aunque no estés conectado a un punto WiFi, la función del equipo que te permite acceder a internet inalámbrico consume mucha energía. Y es que estará todo el rato buscando infraestructuras WiFi, un esfuerzo que gasta mucha batería.
Desconecta el Bluetooth
Como pasa con el WiFi, el Bluetooth deglute mucha energía. La constante búsqueda por el portátil de otros equipos accesibles vía Bluetooth, va drenando la batería. Por tanto, si no vas a usar el Bluetooth, desactívalo.
Pon el Modo Avión
Con el Modo Avión, deshabilitas Bluetooth y WiFi. Si puedes utilizar el portátil sin estar conectado, adelante. La mayoría de portátiles tienen una tecla específica para poner el equipo en Modo Avión.
Cierra los programas que no necesites ahora
Los sistemas operativos te permiten utilizar varios programas al mismo tiempo. Pero, si estás tirando de batería, es una buena idea cerrar todas aquellas aplicaciones que no estés utilizando en ese momento. Cuando tienes varios programas abiertos a la vez, estás asignando una mayor carga al procesador. Asimismo, estás gastando recursos de memoria de forma innecesaria. Todo ello repercute en un mayor consumo de la batería.
Windows comenzará a usar espacio de disco duro como una memoria virtual cuando la memoria esté a tope. Este fenómeno supone un gasto de energía extraordinario
Cierra todos los programas en desuso
Por todo lo dicho, cierra todos aquellos softwares y pestañas del navegador que no estés utilizando.
¿Qué memoria tiene tu equipo?
Ojo con la memoria de tu equipo, por lo que decíamos del consumo extra de energía cuando esa memoria se revela insuficiente. Si piensas renovar tu portátil, exige que la memoria RAM sea de al menos 8 GB.
Deja el antivirus para otro momento
Si tienes programado el antivirus a una hora determinada, y en ese momento dependes en exclusiva de la batería, vas a malgastar energía de forma innecesaria. Posterga el análisis a otro momento.
Por tanto, intenta que, cuando el antivirus analice el equipo, tú estés cerca de un enchufe.
Desinstala programas innecesarios
Podemos cerrar los programas que no utilicemos en el momento. Pero la verdad es que muchas veces es mejor dar un paso más y desinstalar, siempre y cuando el programa haya dejado de ser útil o necesario para ti.
Y es que, aunque no tengamos ninguna aplicación o programa abierto, si accedemos al administrador de tareas podremos ver que hay cosas en marcha que no sospechábamos. La razón es que en muchas ocasiones los programas han sido diseñados para ser ejecutados cuando iniciamos la sesión.
Así, sin ser conscientes, están consumiendo disco duro, memoria y gráficos, entre otros recursos del sistema.
Desactiva las actualizaciones de Windows 10
Windows 10 descarga las actualizaciones del sistema operativo. Asimismo, ofrece la opción de compartir estas actualizaciones con otros equipos de la red local usando la red Wi-Fi. Ello incrementa de manera notable el consumo de energía.
Utiliza software gratuito de Microsoft
En Windows 10, Microsoft ofrece algunas aplicaciones gratuitas sencillas y muy útiles para el ahorro de energía y de recursos. Destacaremos las siguientes.
Aerize Optimizer
Save Battery
Hacked?
Con Save Battery, por ejemplo, podremos ajustar parámetros para el ahorro de energía.

Evita que el dispositivo se sobrecaliente
Los portátiles han sido diseñados para mantenerse bien refrigerados cuando están trabajando a full. Ahora bien, los ventiladores exprimen la duración de la batería. Por tanto, asegúrate siempre de que tu portátil está bien ventilado cuando dependas solo de la batería.
Asimismo, revisa que ningún orificio de ventilación del equipo (a los lados, por debajo) esté obstruido. Te aconsejamos hacer un mantenimiento de limpieza, para evitar que la acumulación de polvo interfiera en el buen funcionamiento del sistema de refrigeración. En El Blog de BEEP ya te hemos explicado cómo dejar tu portátil en estado de revista.
Una buena rutina de limpieza contribuye a sacar más partido a la batería.
Desconecta los periféricos
Si tu portátil lleva incorporado un lector de CDs o DVDs, renuncia a su uso cuando tengas el equipo lejos de la red eléctrica. Por supuesto, lo mismo vale para los lectores externos. O para cualquier otro tipo de periférico.
Dispositivos conectados a través de puerto USB
Cualquier dispositivo conectado a través de un puerto USB, emplea alguna cantidad de energía. Por tanto, cuando no tengas opción de recargar, prioriza el uso del Trackpad del portátil y no conectes ningún ratón.
Memorias USB: desconéctalas tras usarlas
Extrae las memorias USB tan pronto has dejado de utilizarlas.
Desactiva el teclado iluminado
Los teclados iluminados son estéticos, pero devoran mucha batería. Si eres bueno en el uso de las teclas y estás en un lugar con poca luz, desactiva la función de iluminación del teclado.
No te olvides el cargador
Puede parecer un consejo obvio. Pero, no por obvio, hay que dejar de decir que debes llevar el cargador siempre contigo. Cuando vayas de viaje con el portátil, por ocio o por negocio, intenta conectarlo siempre que puedas a la red eléctrica. Allá donde preguntes, es muy probable que te dejen utilizar un enchufe.
Si te has fijado, muchos centros comerciales, cafeterías, aviones y trenes, ofrecen enchufes para este fin.
Por tanto, vale la pena cargar un poquito más de peso, porque podremos echar mano del cargador cuando se dé o propiciemos la ocasión.

Revisa la edad de tu batería
Por muchas acciones que emprendas, podría ser que tu batería esté ya en el ocaso de su vida útil. Todas las baterías recargables tienen una expectativa de vida limitada, que se reduce con cada recarga del equipo que haces.
¿Cuándo empieza la batería a dar síntomas de agotamiento?
Si tu portátil tiene más de dos años, y lo usas desenchufado de forma frecuente, la batería podría estar en la franja final de su vida útil.
Compra otra batería y pásate a los discos duros SSD
Estos dos consejos, que te damos de propina, no persiguen un mejor aprovechamiento de la batería. Más bien se trata de propuestas para el caso en que el portátil se quede en mínimos de energía.
Segunda batería
Si tu portátil tiene una batería extraíble, vale la pena comprar una segunda batería. Algunos portátiles más antiguos te permiten quitar la unidad lectora de CD o DVD, e instalar una segunda batería en su lugar.
Batería externa
En caso de que tu portátil no tenga batería extraíble, deberías considerar hacerte con una batería universal para portátiles. La cargas y la conectas a tu equipo cuando éste se quede seco de energía.
Puedes conseguir power banks USB-C para la carga de los portátiles más modernos.
Discos duros SSD
Los discos duros mecánicos, que aún son habituales en los portátiles, requieren más energía que los discos duros SSD. Es muy fácil de entender, ya que los discos SSD no tienen partes móviles que poner en acción.





