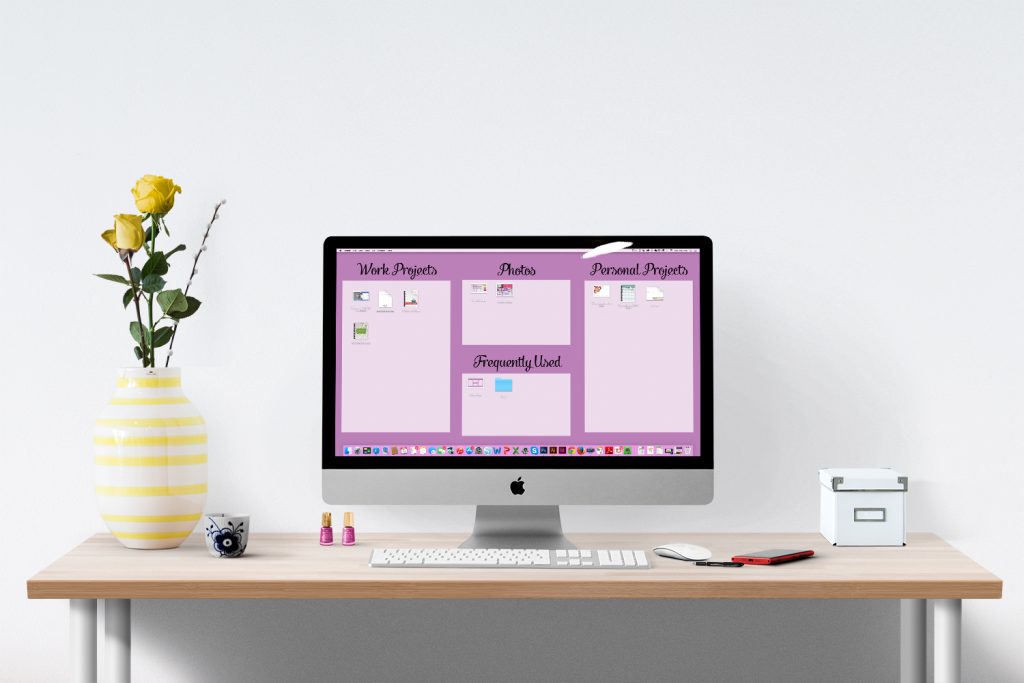
¿Qué vas a ver aquí?
Ahorrar espacio en el ordenador tiene muchos beneficios. Para empezar, un aprovechamiento del espacio óptimo o, sencillamente, mejor, suele significar que estás ordenando y catalogando mejor tus archivos. Es decir, suele querer decir que no tienes archivos redundantes, ni tampoco archivos innecesarios, que ya no te hacen falta. Otra gran ventaja es que el equipo informático funciona mejor.

¿Eres consciente de que tendemos a tener muchos archivos innecesarios?
La mayoría de usuarios no somos conscientes de que en nuestro ordenador se acumulan cientos o miles de archivos innecesarios, a los que no se da ningún uso. Se trata de archivos que, si estuviesen en el mundo real, no dejarían de acumular polvo por los tiempos de los tiempos.
Algunos de estos archivos son pequeños archivos de notas, otros son grandes paquetes de instalación. Sea como sea, se trata de archivos que no necesitas y que están ocupando un espacio valioso en el equipo.
Para matener limpio tu ordenador, desde BEEP te ofrecemos algunos consejos.

Desinstala ‘bloatware’ o software que no utilices
¿Necesitas todos los softwares preinstalados en el equipo?
El concepto bloatware se refiere a los programas que ya vienen instalados en el PC cuando lo adquieres. Los softwares preinstalados, claro, no tienen por qué resultarte útiles. Y es que es probable que no se ajusten a tus necesidades o a tus preferencias.
Nos referimos a los programas «de prueba», como por ejemplo un antivirus, y a muchos otros. No se trata de aplicaciones esenciales, como las galerías de imágenes, la de cámara fotográfica o contactos. Hablamos, en cambio, de softwares del fabricante del ordenador o de terceros.
Si no los vas a utilizar, lo mejor es desinstalar estos programas.
Los orígenes del término ‘Bloatware’
El término Bloatware empezó a usarse para definir al software que proporcionaba mínimas funcionalidades mientras requería una cantidad desproporcionada de espacio. Y se utilizaba sobre todo para referirse a las actualizaciones de aplicaciones y sistemas operativos.
Haz un repaso a todos los softwares que tienes instalados
Una buena idea es chequear de vez en cuando todos los softwares que tienes instalados. Con esa acción, advertirás esos programas que te fueron de utilidad en el pasado, pero que ahora no empleas para nada. Por tanto, toca desinstalarlos.
La filosofía que debemos seguir es similar a la que propugna la gurú del orden, Marie Kondo. Si no necesitas una cosa en tu ordenador (archivo o programas), deshazte de ella
Cómo ver qué programas tienes instalados
- Abre el Menú de Inicio de Windows
- Selecciona el icono de engranaje (Configuración)
- Haz click en Aplicaciones
Una vez estés en Aplicaciones, verás una lista de programas y aplicaciones. Por sentido común, no desinstales ningún programa cuya naturaleza o utilidad desconozcas. Tampoco nada que está marcado con la etiqueta de Microsoft. Es decir, desinstala solo aquellos programas que sabes al 100% que sobran en tu equipo.
¿Cómo averiguar si utilizas a menudo un programa? Evidentemente, en muchos casos sabes si un programa es esencial para ti. Lo usas cada día, o cada semana. En otros casos, una buena idea es mirar la fecha que aparece al lado del nombre de la aplicación. Esa fecha es la de la última vez que empleaste el programa.
Si hace mucho tiempo que no lo usas, te recomendamos que te deshagas de él. En todo caso, haz una valoración global de la situación. ¿Necesitarás ese programa en un futuro cercano? ¿Se ha quedado obsoleto? Al final, el sentido común debe auxiliarte en esta toma de decisiones.
Limpia archivos temporales
Tu ordenador almacena grandes cantidades de archivos temporales que no necesitas. Son archivos diminutos pero que, con el tiempo, se van acumulando y ocupan mucho espacio.
Para eliminar esos archivos temporales, busca Liberador de espacio en disco en el menú de Inicio.
Marca la casilla junto al tipo de archivos que deseas eliminar. Para ver una descripción de cada tipo de archivo, selecciona el nombre. De manera predeterminada, están seleccionadas las opciones Archivos de programa descargados, Archivos temporales de Internet y Miniaturas. Asegúrate de desactivar esas casillas si no quieres eliminar esos archivos.
Después de seleccionar los tipos de archivos que quieras eliminar, selecciona Aceptar y, a continuación, selecciona Eliminar archivos en la ventana de confirmación para iniciar la limpieza.
Desfragmenta el disco duro
Desfragmentar el disco duro es una manera tradicional de mantener tu ordenador a punto.
El desfragmentador de disco básicamente reorganiza cómo está todo guardado en el disco duro. Pensemos en un bibliotecario o bibliotecaria que vuelve a poner los libros en los lugares correctos de las estanterías, para que así sean más fáciles de encontrar.
Para desfragmentar el ordenador, busca Desfragmentar y optimizar unidades en la bárra de búsqueda de la parte inferior de la pantalla. Selecciona el disco duro (C:) y clica en el botón Analizar. Para desfragmentar, hay que clicar Optimizar.

Pon orden en tus archivos
Es una tarea que da pereza, pero poner orden en tu equipo mejorará su rendimiento. Para empezar, una reorganización de los archivos te permitirá advertir documentos, fotos y vídeos innecesarios y duplicados. Todos los archivos sobrantes, una vez borrados, liberarán espacio en el disco duro.
Asimismo, esta tarea mejorará tu experiencia de uso del equipo. Encontrarás los archivos con más facilidad y agilidad. No perderás tanto tiempo intentando averiguar donde tienes tal Word o tal foto.
No siempre deberíamos confiar en la barra de búsqueda de la parte inferior de la pantalla. Es mejor que todo guarde un orden inicial. Que todo esté en la carpeta adecuada.
Traslada archivos a la nube o a un disco duro externo
Para aligerar de peso tu disco duro, una buena idea es subir archivos a la nube o ponerlos en un disco duro externo. O, mejor, en dos discos duros externos, para así tener copias de respaldo.
Borra antiguas descargas de forma automática
A lo largo del tiempo, bajas muchos archivos: imágenes, PDFs, documentos, etc. Son ítems que quedan ahí, pero que ya no necesitas más. Se supone, claro, que las descargas relevantes las has trasladado a una carpeta específica, para conservarlas.
Con el paso de los meses y de los años, todas esas descargas pueden sumar mucho peso.
Con Windows 10, puedes automatizar el borrado de esas descargas. Por ejemplo, puedes establecer que tu ordenador borre todas las descargas que no se hayan tocado durante 30 días.
Este borrado automático solo funciona con todos aquellos archivos de la carpeta Descargas.
Por supuesto, chequea en esta carpeta de Descargas que no haya nada que realmente desees conservar.

